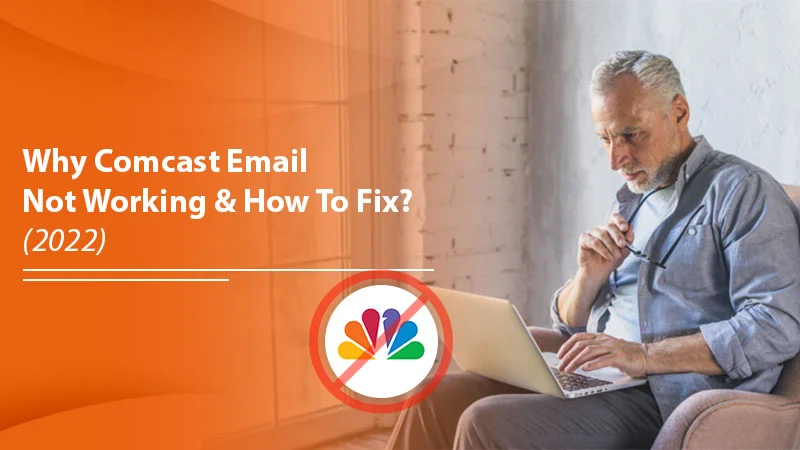The Comcast email service is also known as Xfinity email. It is a globally popular email client service and has millions of users. But, it’s no different than other emails when talking about email errors. Here we will discuss the Comcast email not working issue, which is a widespread problem. This error may occur at any time for many reasons. You don’t have to worry! We bring you this guide to help you with the Comcast email not responding issue. Here you learn the causes and solutions. In addition to that, we will also brief you about other Comcast email issues that can be resolved using the same solutions. Hence, if you’re curious to resolve the issue yourself, this is perfect for you.
Without further ado, let’s begin!
Common Causes of Comcast Email Not Responding
Plenty of reasons are responsible for the Comcast email not responding issue. Some of the major and most common reasons are mentioned below:
- The web browser is incompatible with Comcast email
- Misconfigured IMAP or POP settings
- The Internet is not working properly
- Incorrect login password issue
- A malicious attack on your computer
- Incorrect settings of Comcast email
- Missing windows or mac updates
When your Comcast email stopped working, you may find these common issues as culprits. Besides that, other possibilities of Xfinity email stopping working are as listed below:
- Comcast is not working on Outlook
- Using an outdated app on your iPhone
- Comcast email has been hacked
Troubleshoot Comcast/Xfinity Email Not Working Issue
Now that your Xfinity email not working, it’s time to troubleshoot the issue. To do so, please read the solutions carefully and follow the step-by-step process.
1. Check Your Internet Connection
Let’s start with the most common cause – internet connection error. When your internet speed is slow or the signals are weak, it takes time to load the website. Thus, to ensure that the issue is with the website or the internet, try another website. If the internet takes more time in loading the website, there is an issue with it.
Therefore, you can try two methods. First, restart the router and see if it works efficiently. Second, consult with your internet service provider so he can resolve the issue.
2. Update Your Web Browser
If your internet is working well and the Xfinity email not working, update your browser.
Update Chrome Web Browser
- Launch Chrome.
- On the right side, select the three dots, or the Chrome menu.
- Now, tap the Help >> About Google Chrome option.
- When Chrome finds updates, it will also install them automatically.
- Lastly, Restart your browser.
TIP: You can also install updates automatically, by tapping the ‘Set Up Automatic Updates for All Users button.
Update Safari
- Firstly, click the Apple icon.
- Now, select “System Preferences” >> then “Software Update.”
TIP: You can also update the browser directly from the App Store.
3. Recheck Comcast Email Settings
If your Comcast email not responding, you should check its settings. An incorrect issue can cause you trouble in sending and receiving emails in Comcast. Hence, let’s recheck the settings:
- Firstly, check the email sending limit to ensure you haven’t reached it.
- Next, go to the trash and spam folders. Check for the important emails that you’re missing in your inbox.
- After that, go through your blocked recipient list. Check for the name you’re having trouble with in sending emails.
- Also, ask the sender to check their list and ensure that your name isn’t on it.
- Please check the email address before sending the email. A typo can prevent you from sending an email.
- Lastly, check the attachment file limit. It should be larger than the specified limit.
4. Temporarily Disable Antivirus
Sometimes, an active antivirus can also cause Comcast mail not working issues. Let’s understand how? The function of any antivirus program is to protect the system from any malware or virus attack. Similarly, the firewall program does for web browsers. Hence, if they are active, they may cause you trouble accessing the email website due to suspicion.
Therefore, temporarily disable them and see if Comcast email works properly.
5. Check outlook Settings for Comcast
Lastly, resolve the Comcast not working issue in outlook using the steps below:
- Go to your outlook email.
- Select the Mail tab.
- Now, tap on the Security options.
- After that, click on the Third Party Access Security option.
- See if you can open the Comcast email in Outlook.
Troubleshoot Comcast Email Not Working on Android/iOS
These are additional ways to fix Comcast email issues on different devices. Try them and resolve the problem now.
1. Update App on Android
An issue may appear when the app is outdated. Hence, go to the play store and update it. Use these steps when Comcast/Xfinity email stopped working on Android.
- Go to the play store.
- Search for the app.
- Tap the update button.
- Wait until it installs the updated app.
2. Fix Issue in iPhone
First of all, update the app from the App store and see if it works properly. However, if it still shows an error, check its settings:
- Incoming server hostname: imap.comcast.net
- Port number: 993
- SSL: Yes
- Outgoing server hostname: smtp.comcast.net
- Port number: 587
- SSL: Yes
3. Verify Account on iPad
On the iPad, when Comcast is not working, use the steps mentioned here.
- Firstly, tap on the Mail icon.
- Now, select the Other tab.
- Then, on the New Account screen, enter your login details.
- Tap Next.
- It will automatically verify your account.
Now, let’s check the Comcast email settings on the iPad.
- Go to the settings.
- Select the Passwords and Account tab.
- Select your Comcast account.
- Check the Incoming Mail Server settings. For that, Go to the Advanced tab and see these details:
- Incoming Server HostName – “imap.comcast.net”
- Username – Comcast Email Account
- Password – Email Password
- Incoming Mail Server Port – 993
- Use SSL – ON
- IMAP Path Prefix – Empty
- Authentication – Password
- Next, check the Outgoing Mail Server (if facing an issue in sending emails)
- Outgoing Mail Server Host Name – “smtp.comcast.net”
- Username – Comcast email account
- Password – Email Password
- Outgoing Mail Server Port – 587
- Authentication – Password
- Use SSL – Yes
Closing Remark!
With this guide, we hope the Comcast email not working issue is resolved now. You can use the solutions based on your device. However, if you find difficulty at any stage, feel free to contact email help pro services.